24 July, 2010
Automatically Forward All Mails From One Gmail Account to Another Gmail
Posted by Unknown | 24 July, 2010 | Category:
Gmail,
Tips and Tricks
|
This is a very difficult task for all bloggers to login to one gmail account and then log out and login to another account. This can waste your precious time, because every gmail account is associated with your important activity and you have to check all accounts for new mails. But there is no need to worry about this, because there is a super duper solution for this problem. You can merge all gmail accounts with one gmail account.
It means that if you are using 5 gmail accounts and you want to receive all emails in one gmail account. Then you can forward all emails from gmail 1, gmail 2, gmail 3 and gmail 4 to your gmail 5 account. Then there is need to login to all accounts, because you can receive all mails in your gmal 5 account. This is very useful for those who are using multiple gmail accounts.
How to Automatically Forward Mails from One Gmail to Another Gmail Account
1. Login to your Primary Gmail account (Primary means where you want to receive mails from other gmail accounts.)
2. Click on “Setting” button located at the top right side of your account.
3. Select “Accounts and Import” button and then click on “Send mail from another address”.
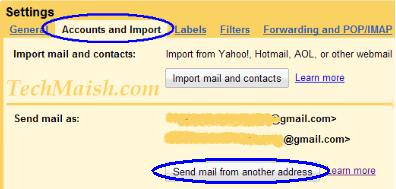
4. Now you will see another window. Where you have to enter the email address of your 2nd gmail account.
Enter your 2nd emails address in the “Email Address” box and click on “Next Step” button.
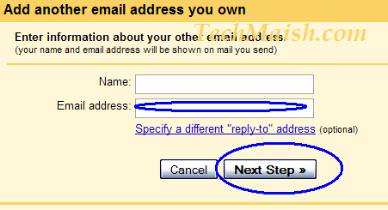
5. After the 4th step, you will see another window, where you have to click on “Send Verification” button. Just click on the button to verify that the email address you entered is correct. You can see in below image.
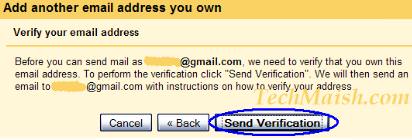
6. Now you will see another box, where you have to enter the Verification code, sent to your 2nd gmail address. Login to your 2nd gmail and copy the code you received from gmail. Paste the code in box and click on “Verify” button. See the below image.
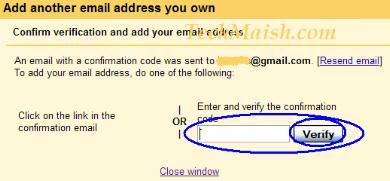
7. Now a new email address has been added and confirmed to your Primary gmail account. Similarly add all your other email address using the same method. Verify and confirm all the email address and now follow the below steps to forward mails from all the added email address.
Forward Mails from All Gmail Address to the Primary Address
(These steps are for Primary email address)
8. Click on the “Labels” button located near with “Accounts and Import” button under Setting. You will see a box. Write the name of your new label and click on ‘Create” button. (Note:- Name the label as “2nd Gmail” OR whatever you want, but remember that all the emails you will receive from your 2nd gmail address, will goes in this Label).
9. After creating a “Label” the next step is to create a new Filter. Click on “Filter” button located near the “Labels” button.
Under “Filters” setting click on the button “Create a new Filter” and you will see another window.
Enter your email address in the T0: box and click on “Next Step” (See the screen shot below)
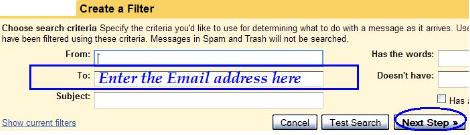
10. Now you will see another box, where you have to select the “Label” you create in step 8.Give a tick to “Apply the Label” and then choose the label you created in step 8. Now click on “Create Filter”
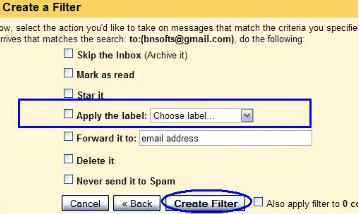
Now all the mails from your “2nd email address” will goes to the label you choose. But you have to follow the below steps to forward all mails from ’2nd email address” to your Primary email address.
11. This is the final and last step.If you are already login to your “2nd email address” then go to the step 12, if not then Login to your “2nd email address”
12. Click on “Setting” and then select “Forwarding and POP/IMAP”. Now you will see another box. Just select “Forward a copy of incoming mail to” and type your primary email address. Now click on “Save Changes” (You can see the below screen shot for more help)
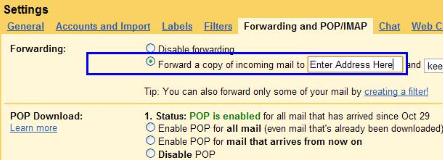
Now all mails from “2nd email address” will goes to your primary email address, and you will see that all mails will goes to the “Label” you created in step 8. Similarly you can add more emails and forward them to your primary email address. The method is same for all emails, but the only thing you have to do, is to create different Labels for different email address.
Original Source: techmaish.com
Subscribe to:
Post Comments (Atom)

Currently have 0 comments: