12 July, 2010
How to Set or Change Default Font in PowerPoint 2010
Posted by Unknown | 12 July, 2010 | Category:
Office 2010,
Tips and Tricks
|
All themes in PowerPoint 2010 has the default font of Calibri, causing new text box in the presentation to use Calibri font type when text is entered. The default font is been used whenever a new text box is added in the presentation, despite user has change the font for other text boxes.
The behavior of PowerPoint 2010 to always use default font style on new text boxes causes some inconveniences for some PowerPoint users who are using another font type and font size when typing in text, forcing them to manually change the font each time after adding a new text box in the presentation.
There’re a few ways that users can pursue in order to change the default font in PowerPoint 2010, depending on circumstances. Here’s the first Slide Master method of how to change the default font in PowerPoint 2010 so that PowerPoint will automatically apply the new font format throughout the presentation, or on all new presentations created.Tip 1: Slide Master is the main slide that stores information about the theme and layouts of a presentation, including the background, color, fonts, effects, placeholder sizes, and positions.
Tip 2: For presentation that are using multiple slide masters (i.e. when applying more than one design template, which contains styles in a presentation, including the type and size of bullets and fonts; placeholder sizes and positions; background design and fill color schemes; and a slide master and optional title master), the font each slide masters must be changed individually.
- Run PowerPoint 2010.
- By default a blank presentation is opened. If there is no presentation been opened, create a new blank presentation by clicking on File -> New and select Blank presentation.Alternatively, open any existing PowerPoint presentation file.
- Go to View tab in the Ribbon, and then click Slide Master in the “Master Views” section.
- Click on the slide master thumbnail or layout that contains the font that want to be changed. By default, the first layout is selected on opening Slide Master.
- Alternative 1: On the Slide Master tab, in the Edit Theme group, click Fonts, and then select a font style from the drop-down list.Note that the fonts selected is a set of theme font to apply to both master heading title styles and master text styles. User can click on Create New Theme Fonts to select different combination of font types when there is no preferred theme font available.
Alternative 2: Click the title text or the level of body text to apply a new font style to, then go to Home tab. In the Font group, change the font, font size, font styles (bold, italic, underline), font effects and other settings as required. It’s also possible to click on launcher arrow to open Font dialog box for full font customization.
- Repeat steps above for any other fonts, or any other slide masters or layout that user wants to change.
- PowerPoint will return to normal view, and the new font will be applied and changed on the presentation.
- Steps above will only change the default font in the current presentation. To make the new font as the default font in all new presentation created in future, follow the guide below:
- Go to View tab in the Ribbon, and then click Slide Master in the “Master Views” section.
- Click on File tab, and select Save As.
- Enter Blank as the “File name” (extension of .potx should be added automatically if the file type selected is correct).
- Select PowerPoint Template as the “Save as type”.
- PowerPoint automatically chooses the correct folder once PowerPoint Template is selected, thus do no change the saving location. As a reference, the folder to save the Blank.potx or Blank.pot (in Office prior to version 2007) is as follow:Windows Vista and Windows 7: C:\Users\User Name\AppData\Roaming\Microsoft\Templates
Windows XP: C:\Documents and Settings\User Name\Application Data\Microsoft\Templates

If the save as location is not in the folder above, navigate to the folder manually. The User Name should be substituted with actual user name.
- Click on Save button.
The second method to change the default font in PowerPoint 2010 is to change the font sets inside the Theme Font used by the presentation. As shown in guide above, user can change the Theme Font used by the Master Slide to change the default font used in the presentation. Thus, the alternative method is to change the font set by the default Theme Font of the Master Slide.
Almost all themes of PowerPoint 2010 uses the “Office” theme font as the default theme font. Thus in order to change the default font, follow these steps:
- Run PowerPoint 2010.
- Select the default fonts that user wants to use as heading font and body font.
- Click on Save button to replace existing Office theme font with new font sets. New font styles will be used by PowerPoint when entering text.
Subscribe to:
Post Comments (Atom)



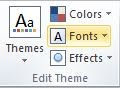
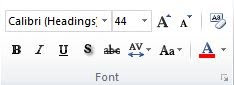




Currently have 0 comments: