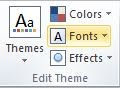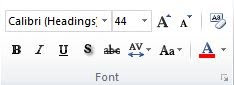16 July, 2010
WordPress Tags And Search Engine Optimization(SEO)
Little About Tags
12 July, 2010
Motorola CHARM Android Phone With Enhanced MOTOBLUR
- 2.8-inch QVGA touchscreen display with 320 x 240 pixel resolution
- 3 megapixel camera with KODAK PERFECT TOUCH technology
- Bluetooth v2.0 + EDR and Wi-Fi 802.11 b/g/n connectivity
- BACKTRACK navigation pad behind screen for an unobstructed view of the Web, texts, e-mails and news feeds
- One-touch upload to popular social media sites including Facebook, MySpace, Picasa and PhotoBucket
- CrystalTalk PLUS ensures superior audio and call quality by eliminating background noise
- microSD memory card slot supports up to 32GB, 2GB microSD card is included in a package
- 1170 mAh Li Ion battery supports up to 405 minutes of usage time or up to 267 hours of standby time
- Two stylish color options – golden bronze and cabernet
“Being social with friends and family comes naturally for T-Mobile customers, and we think mobilizing their social experiences should be effortless,” commented Saj Sahay, director for product management at T-Mobile USA. “With the new Motorola CHARM and enhancements to the Android and MOTOBLUR experience, we’re bringing more social skills to our broad portfolio of Android-powered smartphones.”
- Run Microsoft (MS) Office Word 2010.
- By default a blank document will be created. If there is no document been opened, create a new blank document by clicking on File -> New and select Blank document.Alternatively, open any existing Word document file.
- On the Home tab, click on the launcher arrow in the Font dialog box.Alternatively, press Ctrl-D.
- In the Font tab, change and configure the font, font style, font size, font color, and other settings that want to set as default.
- Click on Set As Default button, and then click OK to set the new font style as default for all future new document in Word 2010.
All themes in PowerPoint 2010 has the default font of Calibri, causing new text box in the presentation to use Calibri font type when text is entered. The default font is been used whenever a new text box is added in the presentation, despite user has change the font for other text boxes.
- Run PowerPoint 2010.
- By default a blank presentation is opened. If there is no presentation been opened, create a new blank presentation by clicking on File -> New and select Blank presentation.Alternatively, open any existing PowerPoint presentation file.
- Go to View tab in the Ribbon, and then click Slide Master in the “Master Views” section.
- Click on the slide master thumbnail or layout that contains the font that want to be changed. By default, the first layout is selected on opening Slide Master.
- Alternative 1: On the Slide Master tab, in the Edit Theme group, click Fonts, and then select a font style from the drop-down list.Note that the fonts selected is a set of theme font to apply to both master heading title styles and master text styles. User can click on Create New Theme Fonts to select different combination of font types when there is no preferred theme font available.
Alternative 2: Click the title text or the level of body text to apply a new font style to, then go to Home tab. In the Font group, change the font, font size, font styles (bold, italic, underline), font effects and other settings as required. It’s also possible to click on launcher arrow to open Font dialog box for full font customization.
- Repeat steps above for any other fonts, or any other slide masters or layout that user wants to change.
- PowerPoint will return to normal view, and the new font will be applied and changed on the presentation.
- Steps above will only change the default font in the current presentation. To make the new font as the default font in all new presentation created in future, follow the guide below:
- Go to View tab in the Ribbon, and then click Slide Master in the “Master Views” section.
- Click on File tab, and select Save As.
- Enter Blank as the “File name” (extension of .potx should be added automatically if the file type selected is correct).
- Select PowerPoint Template as the “Save as type”.
- PowerPoint automatically chooses the correct folder once PowerPoint Template is selected, thus do no change the saving location. As a reference, the folder to save the Blank.potx or Blank.pot (in Office prior to version 2007) is as follow:Windows Vista and Windows 7: C:\Users\User Name\AppData\Roaming\Microsoft\Templates
Windows XP: C:\Documents and Settings\User Name\Application Data\Microsoft\Templates

If the save as location is not in the folder above, navigate to the folder manually. The User Name should be substituted with actual user name.
- Click on Save button.
- Run PowerPoint 2010.
- Select the default fonts that user wants to use as heading font and body font.
- Click on Save button to replace existing Office theme font with new font sets. New font styles will be used by PowerPoint when entering text.
YouTube Officially Announces 4K Resolution Video Streaming Support
Trend Micro Browser Guard Free Download to Detect Zero Day Vulnerability
Key Features of Trend Micro Browser Guard:
- Protects against zero day exploits
- Detects buffer-overflow and heap-spray attacks
- Protects against execution of shell code
- Anti-spam technology to detect, block email and image spam
- Personal firewall defends against attacks from the Internet
- Stops online phishing scams that try to rob your personal information like credit card or bank account numbers
- Blocks untrustworthy hyperlinks in email, websites and instant messages
- Analyzes and protects against malicious JavaScript
- Connects with Trend Micro Smart Protection Network to maximize detections
- Combination of 2 renowned scanning engines (Ashampoo AntiSpyWare and Ashampoo AntiVirus)
- onAccess guard delivers an ultimate protection during file execution and file copying
- Heuristic analysis for detecting unknown threats
- Protect your computer againt over 3.000.000 potential threats from Internet
- Rootkit Detector 2 for improved protection from invisible threats
- Enhanced Windows 7 compatible tools including File Wiper, Internet Cleaner, Startup Tuner and so forth